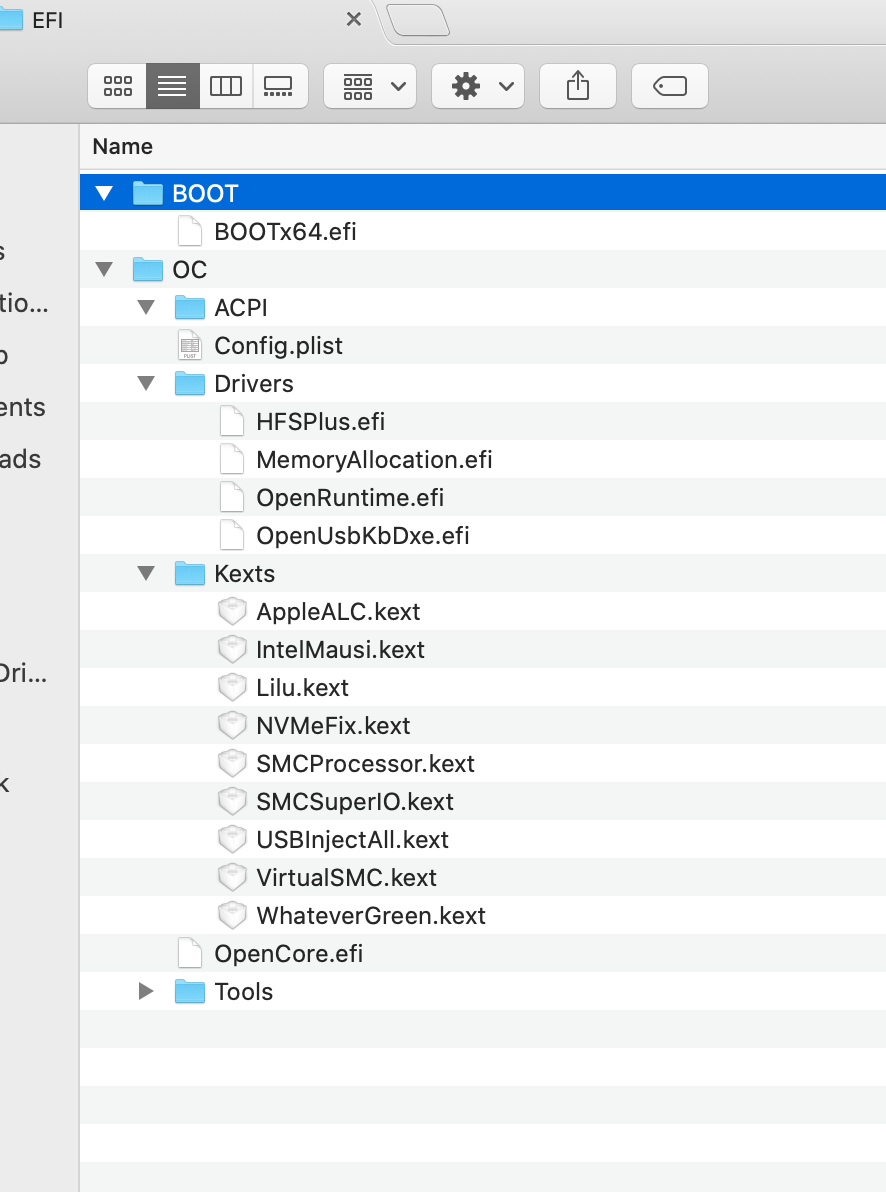OpenCore(OC)是一种新的引导方式,随着越来越多的kexts开始放弃Clover, 我相信提早使用OC会对你未来使用黑苹果会有很大的帮助。这是一个自然的现象,就像变色龙被Clover淘汰,而现在OC代替Clover也是大势所趋。你应该需要看一些相关的文章,来帮助你理解我的正文内容,同时也需要下载我推荐的软件:
- Xcode (从app store或其他地方下载,强烈建议使用v10版本的xcode,v11花里胡哨已经劝退=。=)
- ProperTree 最新推荐的config编辑器
- OpenCore (下载最新的release版本)
- AppleSupport (下载最新OC补丁包)
- Hackintool
- MaciASL
- IORegistryExplorer
- 宪武大大oc部件
2020-03-22:
1.修改以下vairables[Opencore v0.5.7]:
- 增加ProtectUefiServices (章节2.2.2)
- 删除ProvideEarlyConsole (章节2.8.4)
- 增加AppleDebugLog(章节2.8.5)
2020-03-19:
1.关于一些MSR寄存器相关内容纠正。
2.一些补丁更名 [Opencore v0.5.7]:
- FWRuntimeService.efi 更名为 OpenRuntime.efi
- AppleUsbKbDxe.efi 更名为 OpenUsbKbDxe.efi
- BootLiquor.efi 更名为 OpenCanopy.efi
3.考虑到NVMeFix.kext已经成形,在文章中推荐使用(章节1.0)。
2020-03-08:
1.增加开机图形界面(经过测试,目前图形界面不支持HIDPI,不支持倒计时进入系统,不支持默认启动项,暂不建议使用):
- 修改章节2.5.2中的pickermode为external,并新增Resources文件档。
- 在章节2.8.2中加载BootLiquor.efi。
- 新增DirectGopCacheMode(章节2.8.4),并设置变量为-1。
2020-03-04:
1.新增variable,这次更新主要与黑苹果的各种开机提示音有关,经过测试这个功能很鸡肋,只支持板载声卡(也就是DP类的音频输出是无效的),会让开机变得很慢,建议别用 [Opencore v0.5.7]:
- AppleAudio (章节2.8.5)
- 增加PickerAudioAssist (章节2.5.2)
- 新增小章节Audio (章节2.8.7)
2020-02-24:
1.删除过时的一些内容
2020-02-16:
1.oc相关variables修改,请细心修改 [Opencore v0.5.6]:
- 增加HideAuxiliary (章节2.5.2)
- 增加DefaultBackgroundColor (章节2.6.1)
- 删除scale (章节2.8.4)
- 增加DirectGopRendering (章节2.8.4)
2020.02-09:
1.oc相关variables修改及增加,这次的更新内容非常多,请细心修改 [Opencore v0.5.6]:
- 增加ProtectSecureBoot (章节2.2.2)
- 增加PickerAttributes (章节2.5.2)
- UsePicker改名为PickerMode (章节2.5.2)
- 删除BuiltinTextRenderer/ConsoleBehaviourOs/ConsoleBehaviourUi/Resolution (章节2.5.2)
- 删除RequireSignature以及RequireVault,合并为Vault (章节2.5.5)
- 删除ConsoleControl (章节2.8.5)
- 删除ClearScreenOnModeSwitch/IgnoreTextInGraphics/ProvideConsoleGop/ReconnectOnResChange/ReplaceTabWithSpace/SanitiseClearScreen(章节2.8.6)
- 新增大项目output(章节2.8.4)
2020-02-08:
1.大量修改文章中关于原生nvram的解释。
2.删除AvoidHighAlloc (章节2.8.6)[Opencore v0.5.6]
2020-02-05:
1.300系列原生nvram见章节3.12 [Opencore v0.5.6]
2. 增加/修改新的variables [Opencore v0.5.6]:
- DummyPowerManagement (章节2.4.5)
- BuiltinTextRenderer (章节2.5.2)
- TakeoffDelay (章节2.5.2)
- SupportCsm改名为AdviseWindows(章节2.7.2)
2020-01-21:
1.300系列主板已支持原生nvram,年后再写了,祝大家新年快乐。[Opencore v0.5.5]
2020-01-13:
1.增加IncreasePciBarSize(章节2.4.5)[Opencore v0.5.4]
2020-01-12:
1.增加如下variables [Opencore v0.5.4]:
- AppleXcpmForceBoost:写入0xff, 开启CPU锁定最高频率(章节2.4.5)。
- LegacyOverwrite:允许将nvram.plist写入固件(章节2.6.6)。
2.UsbKbDxe更名为AppleUsbKbDxe,已经被归并到opencore下载包中,以后并不会在applesupport包中提供。[Opencore v0.5.4]
2020-01-11:
1.增加AllowSetDefault相关项说明(章节2.5.5),可直接在系统选择键盘中选择默认启动盘。[Opencore v0.5.4]
2020-01-07:
1.virtualsmc.efi已经被合并到OpenCore.efi中,需要在config.plist中开启AppleSmcIo,请更新今天最新的oc并取消加载和删除virtualsmc.efi(见章节2.8.4 AppleSmcIo)。[Opencore v0.5.4]
2.fwruntimeservice.efi的下载被归并到opencore下载包中,以后并不会在applesupport包中提供。[Opencore v0.5.4]
3.提供AppleSupport自动编译仓库地址,感谢@套陆。
4.增加六项新的variable说明 [Opencore v0.5.4]:
- WriteFlash(章节2.6.5)
- SupportCsm(章节2.7.2)
- AppleSmcIo(章节2.8.5)
- OSInfo(章节2.8.5)
- AuthRestart (章节2.5.5)
- SignalAppleOS (章节2.2.2)
5.修正个别quirks说明文档。[Opencore v0.5.4]
6.这次oc的更新又导致了Opencore Configurator(版本号: 1.10.2.0)出现小问题:无法保存新增的五个项目,请注意使用。
7.此教程中的一些东西可能不适用mac os 14及以下,请注意。
2020-01-03:
1.增加oc官方kernel patch补丁详细说明,主要解决:#华硕等机型开机卡F1; #10.15.2无法自动睡眠; #关机卡代码 等问题。见章节3.11。[Opencore v0.5.4]
2.如果你开机logo不正常,强烈推荐你看@bat写的精解opencore,他写的比我更加详细。
3.如果你无法通过我的方法模拟nvram,强烈推荐你看@bat写的精解opencore,他写的比我更加详细 (我的方法是官方手册的方法,可能只适合在纯净的oc环境下使用,你之前用过clover或者别的mod版本oc都会导致我的方法失效)。
0.0 BIOS设置
直接抄袭@黑果小兵了~嘻嘻嘻
禁用如下:
| 英文 | 中文 |
|---|---|
| Fast Boot | 快速启动 |
| CFG Lock (MSR 0xE2 write protection) | CFG 锁 (MSR 0xE2 写入保护) |
| VT-d | VT-d |
| CSM | 兼容性支持模块 |
启用如下:
| 英文 | 中文 |
|---|---|
| VT-x | VT-x |
| Above 4G decoding | 大于 4G 地址空间解码 |
| Hyper Threading | 处理器超线程 |
| Execute Disable Bit | 执行禁止位 |
| EHCI/XHCI Hand-off | 接手 EHCI/XHCI 控制 |
| OS type: other types | 操作系统类型: 其他 |
1.0 整理OPENCORE目录
- 打开下载好的最新版OC(0.5.1),把Doc文件夹下面的SampleFull.plist改名为config.plist,并把此文件移动到EFI目录下面。
- 打开EFI—Kexts,我们把常用的一些kexts先放进去,一般情况下你需要放如下Kexts:
*Lilu.kext ———- Acidanthera驱动全家桶的底层依赖/下载地址
*Applealc.kext ———- 声卡驱动/下载地址
*VirtualSMC.kext ——— 传感器驱动依赖 /下载地址
*SMCProcessor.kext ———- CPU核传感器/同上
*SMCSuperIO.kext ———- IO传感器/同上
*WhateverGreen.kext ———- 核显&显卡驱动/下载地址
*IntelMausi.kext ———- Intel类千兆网卡驱动/下载地址
*Usbinjectall.kext ———- USB驱动 (你也可以定制自己的USB补丁)/下载地址
*NVMeFix.kext ———- 为NVME硬盘增加ASPT属性来保证节电,虽然对台式机没啥用,但是官方推荐所有NVME用户都使用此补丁/下载地址
- 注意,一些机型用了1820A,1560,1830等网卡,需要自己放对应驱动;有线螃蟹卡也自己放一下驱动;笔记本类需要更多传感器的,请自行补齐VirtualSMC的那些传感器补丁;
- 打开EFI—Drivers,我们把常用的一些.efi文件放进去,一般情况下你需要放如下补丁:
*ApfsDriverLoader.efi ———- APFS格式支持/下载地址
*MemoryAllocation.efi ———- 帮助主板空出第一个512MB内存,为后面的内存注入做铺垫,若要使用hibernation功能请不要使用它/下载地址
*OpenRuntime.efi ———- 内存寻址补丁/ 在Opencore的程序包的drivers文件夹下。
*HFSPlus.efi ———- HFS格式支持,在安装MAC或者更新时必须使用此补丁,并且此补丁的效率显然高于官方的vboxhfs.efi/下载地址
*OpenUsbKbDxe.efi ———- 键盘组合键的使用,在Opencore的程序包的drivers文件夹下。
*OpenCanopy.efi ———— 如果你想使用第三方主题,请加载此项。
下载完成后,我们的整个EFI文件夹如下图所示:

2.0 Config.plist 修改
这一章会把config的各个大项目分开来,内容会写的繁琐一点,为了让小白明白各个选项的用途,当然有能力的人可以直接看我最前面的几个链接来配置config.plist。我这里强制要求你使用XCode 10或者Propertree来编辑Config.plist,其他的任何软件我都不建议使用,包括Plistedit pro。
2.1 Config—-ACPI
ACPI包括了四个部分:Add, Block, Patch, Quirks。这里我们先把root下面的两条#WARNING – 1和#WARNING – 2删除,这两条没有实际意义。
2.1.1 Config—-ACPI—–Add
这部分主要填写我们使用的SSDT以及DSDT文件,如果没有请把0-8的ssdt全部删除。如果你有修改的SSDT或者DSDT文件,请先将文件放入EFI/OC/ACPI下。
因为我使用雷电卡,我需要添加两条关于雷电卡的ssdt文件:
Item 0
Comment String Thunderbolt3-DTGP //填一个你自己能辨别的名字,方便知道是啥
Enable Boolean YES //表示加载此SSDT,反之NO则为不加载
Path String SSDT-DTGP.aml //为你ssdt放在EFI/OC/ACPI下的文件名,必须一致
Item 1
Comment String Thunderbolt3
Enable Boolean YES
Path String SSDT-TB3.aml
2.1.2 Config—-ACPI—–Block
这个目录下是禁用一些SSDT/DSDT,没什么用,我把下面的item全都删了。
2.1.3 Config—-ACPI—–Patch
这里我们需要填写一下热补丁。
- 在10.15中,一些资料指出我们需要把EC控制器(EC0)改名为EC来确保能进入10.15系统
Comment: EC0 to EC Count:0 Enabled:YES Find:<4543305F> Limit:0 Mask:<> OemTable:<> Replace:<45435F5F> ReplaceMask:<> Skip:0 TableLength:0 TableSignature:<>
需要注意的是,一些主板的EC控制器名字可能会叫H_EC等,请自行提取DSDT并搜索PNP0C09,来获取EC控制器的名字,这些内容会在第三章中写出。
- 华擎、华硕、微星主板可能会遇到RTC问题而无法进入系统,这同样需要添加hotpatch补丁来解决:
Comment: RTC fix Count:0 Enabled:YES Find:<A00A9353 54415301> Limit:0 Mask:<> OemTable:<> Replace:<A00A910A FF0BFFFF> ReplaceMask:<> Skip:0 TableLength:0 TableSignature:<>
2.1.4 Config—-ACPI—–Quirks
此目录下有五项,选择与解释如下:
| Quirks | Value | 解释 |
| FadtEnableReset | NO | 一些旧的主板需要对FADT进行标记来激活电脑的开机和关机功能,这里我们不许要启动它(如果你遇到关机变重启,可以打开试试,我们之后也会在nvram中将这个问题修复) |
| NormalizeHeaders | YES | 清理ACPI头,一些主板的ACPI表需要打开这个修复启动。但如果补丁点亮系统,请试试NO |
| RebaseRegions | NO | 换硬件、升级BIOS等对硬件的操作会对ACPI表产生影响,一般不需要打开,若发现卡PCI Configuraion Begin,请尝试打开 |
| ResetHwSig | NO | 休眠相关项,台式机不需要 |
| ResetLogoStatus | NO | 顾名思义了,关了 |
2.2 Config—–Booter
内存相关选项设置。
2.2.1 Config—Boot—MmioWhitelist
默认的第一项是为Haswell芯片提供的内存寻址修复,如果此类芯片碰到内存相关问题,请开启它(enable选择yes)。
默认第二项是开机卡PCI Configuration这里。ACPI、PCI device同时释放到内存时发生0x1000内存地址被占用而卡在PCI Configration.如果碰到此类问题,请开启它。
2.2.2 Config—Boot—Quirks
此项与OpenRuntime.efi有关。在aptiomemoryfix停更后,此补丁已经更名为Openruntime, 并将一些功能与OC合并、模块化。对于无法原生nvram的主板来说,这里的选项需要格外注意。当然我也会把像300系列、x299、c422这样支持原生nvram的选择方法一并写进去。
- AvoidRuntimeDefrag:大部分UEFI都会写入时间、电源管理等信息,这个所有黑苹果主板都应该选择YES。
- DevirtualiseMmio:内存注入方式包括KASLR方式(分布式注射到各个内存地址中)以及连续性方式。在使用KASLR时,PCIE加载到内存,可能会占据所有avaliable值而导致OC的内核以及内核缓存无法注入,导致启动失败。此项目前建议选择YES,并且在下一项
ProtectUefiServices中也选择yes。
注:KASLR是更加高效的内存注入方式,但不代表每台机器都能使用这种方案,这里我提供两种关于内存的设置:
1:DevirtualiseMmio选择yes, ProtectUefiServices选择yes, 并删除2.6.1中boot-args里面的slide=1,以及删除Drivers文件夹下的Memoryallocations.efi。即开启KASLR内存注入方式。
2:DevirtualiseMmio选择yes, ProtectUefiServices选择no, 保留2.6.1中boot-args里面的slide=1,以及保留Drivers文件夹下的Memoryallocations.efi。即开启连续性内存注入方式。
- DisableSingleUser:这里关乎主机是否能开启单用户模式。什么是单用户模式,请看此文章。如果你觉得有用就开启它,我选择NO,我不需要。
- DisableVariableWrite:非原生NVRAM主板需要模拟nvram.plist进而写入variable值,因此我们要禁止此项来防止其他程序对nvram进行写入,我们这里选YES。需要注意一点,如果你的主板支持原生nvram,请选择NO!
- DiscardHibernateMap:当电脑从休眠(hibernation)中唤醒时,硬盘里的资料会恢复到内存中去,但这个时候OC的内核以及内核缓存等也会写入,这样可能导致冲突,这个选项是帮助我们解决这个问题的。而目前来看,除了原生NVRAM都无法进行休眠(注意睡眠sleep和休眠hibernation是两个概念),台式机的话就更不需要休眠功能了,这里我选择NO。这里我们也不讨论如何休眠。
- EnableSafeModeSlide:安全模式下是否启用连续性的内存注入方式。我就选择YES,与正常情况下保持一致。
- EnableWriteUnprotector:保证nvram能正常写入而不受到UEFI内的一些服务的影响,无论什么主板都要选择YES。
- ForceExitBootServices:这个选项是让那些非常老旧的主板也能使用内存寻址,正常情况下选NO。
- ProtectCsmRegion:官方对此项目的解释与AvoidRuntimeDefrag类似,除非你明白这是什么,不然选择NO,其实我也不明白。
- ProtectSecureBoot:保护uefi安全启动被写入,我选择YES。
- ProtectUefiServices:解决Z390系列主板卡开机卡++++的问题,这个功能从字面意思是与我提供的memoryallocation.efi功能类似。
- ProvideCustomSlide: 此选项执行固件的内存映射分析并检查所有的 slide 值(1 – 255)是否可用。由于 boot.efi 生 成的这个值是利用 rdrand 指令随机生成的或者伪随机指令 rdtsc 随机生成的,因此当其选择了 一个冲突的 slide 值时有可能启动失败。由于这种潜在的冲突存在,此选项强制 macOS 在可用的 值中使用一个伪随机值,这也确保了 slide= 启动参数不会因为安全原因传递给操作系统。
是否需要此选项由信息 OCABC (Only N/256 slide values are usable!) 是否存在于调试日 志中决定。如果存在此信息,则需要启用此 Quriks 选项。我选择YES。如果你对KASLR有一定的认知并会运用,请注意这个值。内容从@套陆 摘抄。
- SetupVirtualMap:是否建立虚拟内存并对物理内存进行映射。我们在开机时,OC的程序需要一块连续性的内存进行存放内核等东西,而实际的物理内存一般都是分散的。因此,我们通过虚拟内存建立连续性内存供OC使用,并映射到分散的物理内存中。这里我们选择YES。
- ShrinkMemoryMap:苹果的内核对内存的规范性有具体的要求。目前来看新的主板的规范性都是符合苹果的要求的,我们并不需要启动它,选择NO。如果你出现内存问题而无法开机,请打开此项测试。
- SignalAppleOS: 通知同一台电脑上的设备mac上的硬件选择,看上去没啥卵用啊!如果你的mac开启了核显,但是win下核显不能开启,请打开。我选择NO。
2.3 Config—–DeviceProperties
此项是用来注入你的设备的,主要是显卡和声卡两部分。同样你也可以定制一些设备到你的关于本机–系统报告–PCI列表中,尽管没有多大的意义。
2.3.1 声卡
这里首先我们需要找自己声卡的地址,打开hackintool,到PCI列表中寻找IOReg IOname那栏,一般声卡的设备名称叫做HDEF或者HDAS:
这里我们找到的声卡PCI路径为PciRoot(0x0)/Pci(0x1f,0x3)。我们把预先填写在那里的PciRoot(0x0)/Pci(0x1b,0x0)项替换成我们真正的声卡路径。后面一段我们看到预先填写的声卡ID为<01000000>,这里我们需要把它换成自己系统的ID。
- 打开先前要求下载的Hackintool,到声卡选项部分,我们可以看到自己的声卡编号,我的是ALC1220。

- 打开黑果小兵关于声卡的博客,并搜索我们的声卡型号:ALC1220,我们发现我们的声卡型号对应1, 2, 3, 5, 7, 11, 13, 15, 16, 27, 28, 29, 34的layout ID。我们需要一个个测试过去,选定自己能用的。这里我们选择7这个ID进行测试,将7转化成16进制格式为07,后面为了满足格式要求添加6个0,则为07000000,将这个值替换刚才预先填的01000000中;如果我们测试ID为27,27的16进制为1b,补上6个0则为1b000000。
- 一些奇怪的声卡可能需要注入device ID才能用,不知道为啥:
PciRoot(0x0)/Pci(0x1f,0x3) device-id data <70a10000> //这个device id是固定的,不要问为什么是这个id layout-id data <0b000000> //这个Layout id我瞎写的,你按实际情况写
- 如果你测试的ID都无效,请确保你的操作过程正确、并测试用万能声卡补丁来替换AppleALC这个补丁。如果都不行,你可能需要自行编译声卡补丁。
2.3.2 核心显卡
打开PciRoot(0x0)/Pci(0x2,0x0)这项,此项为驱动核心显卡。驱动核心显卡我们要分情况讨论:1.只有核心显卡的DP显示器用户 (HDMI我会在进阶设置中写);2.没有核心显卡的用户;3.有核心显卡并用独显做主力的用户。注意,这里我们只讨论8代和9代CPU的机器,其他CPU机型的请在论坛或者黑果小兵博客中搜索相关代码。
2.3.2.1 只有核心显卡的DP显示器用户
8代和9代的核显ID为:3E9b0007,device ID为3e9b0000,但是我们需要符合一定的顺序格式填入进去,至于为什么是这么奇怪的一个顺序,我也不知道,你照抄就是了:
AAPL,ig-platform-id data <07009b3e> device-id data <9b3e0000> enable-hdmi20 data <01000000> //如果你的hdmi不是2.0的(主板说明书会写),不需要填写这行。 framebuffer-unifiedmem data <00000080> //核显显存相关
2.3.2.2 没核心显卡的用户
带f的cpu (e.g. 9100f 9900kf), Xeon等不带核心显卡的用户不需要管这项,直接把AAPL,ig-platform-id选项卡删了。
2.3.2.3 有核心显卡并用独显做主力的用户
这种情况我们一般把核心显卡作为加速用,而显示则用独立显卡。这样,我们填一个作为加速用的核显ID即可了:
AAPL,ig-platform-id data <0300983e>
2.3.3 Block
这里是禁用一些设备的,我们按默认就行了,不需要任何修改。
2.4 Config—–Kernel
这里是内核相关选项。
2.4.1 Config—–Kernel—–Add
这里我们需要填写kexts的相关资料。值得注意的是OC的kexts填写必须注意顺序,比如applealc的依赖是lilu,那么lilu必须填在第一个;SMCProcessor.kext依赖于Virtualsmc.kext。那virtualsmc必须放在SMCProcessor.kext之前。
这里默认情况下很多我们需要的补丁已经被加载里面了,但是enabled那块我们要手动改成yes去开启它,把一些不用的删了:
Item 0
BundlePath String Lilu.kext //kext的名字
Comment String //你自己填一个注释,可以不填
Enabled Boolean YES //启动此补丁,反之则为关闭
ExecutablePath String Contents/MacOS/Lilu //通过右键kext显示包内容查找lilu运行文件的真正路径
MaxKernel String //此补丁支持的最大系统版本,填19为10.15,18位10.14;我们一般情况下留空
MinKernel String //此补丁支持的最小系统版本
PlistPath String Contents/Info.plist //kext的plist位置,可以右键kext显示包内容查找正确路径
............
............
Item 4
BundlePath String WhateverGreen.kext
Comment String
Enabled Boolean YES
ExecutablePath String Contents/MacOS/WhateverGreen
MaxKernel String
MinKernel String
PlistPath String Contents/Info.plist
............
............
Item 7
BundlePath String USBPorts.kext
Comment String
Enabled Boolean YES
ExecutablePath String //一些没有执行文件的kext不需要填写
MaxKernel String
MinKernel String
PlistPath String Contents/Info.plist
............
............
2.4.2 Config—–Kernel—–Block
禁用一些kexts,这里好像没啥用,不用理会。
2.4.3 Config—–Kernel—–Emulate
此选项帮助Ivy Bridge 和一些不受支持的CPU加载电源管理的,我们这里不做此方面讨论(我没这么老的CPU)。所有选项按默认即可。
2.4.4 Config—–Kernel—–Patch
这里是为一些kext打补丁用的。
我们可以看到样本里面有四个补丁,都是关闭着的,其中有两个是关于APPLE RTC的,这对于华硕主板来说相对比较重要,这里我们需要对appleRTC相关的两个补丁一一测试,打开—–Enabled—YES其中一个,即可。如果不行,关闭一个打开另一个。这样能解决华硕主板重启丢失BIOS设置以及需要按F1跳过安全模式,当然RTC仍然需要进一步的设置,我会在进阶教程中详细写一下这一块。
2.4.5 Config—–Kernel—–Quirks
这里是内核相关的快捷选项,比较重要。
AppleCpuPmCfgLock:四代之前的CPU,如果未解锁CFG(即MSR0xE2)请选择YES。如何解CFG锁我在这篇文章中有详细教程。如果你不会解这个锁,你就选择YES,解锁的情况下选择NO。注意,CFG的解锁对之后的进阶教程相关度极高,有能力还是解一下吧!
AppleXcpmCfgLock: 四代之后的CPU若未解锁CFG(即MSR0xE2)请选择YES。
AppleXcpmExtraMsrs: 主要在没有原生电源管理的CPU上启用,一般是Haswell-E, Broadwell-E, Skylake-X这三种CPU需要填写YES。除此之外的CPU选择NO。
AppleXcpmForceBoost:选择yes时将电脑的cpu频率锁定为最高频率,不建议开启,我选择NO。
CustomSMBIOSGuid: 戴尔笔记本专用项,我们选择NO。
DisableIoMapper: 禁用vt-d,我们在BIOS里已经禁用vt-d了,这里我们选择NO就行了。
DummyPowerManagement:替代NullCpuPowerManagement.kext,如果你使用此补丁,请删除并选择yes。我们一般选择no。
ExternalDiskIcons: 修复苹果系统把内部硬盘识别为外置硬盘时(黄色图标的硬盘)开启,我们一般选择NO。
IncreasePciBarSize:解决卡PCI configuration,如果碰到请选择yes, 我们选择no。注意,一般卡pci configuration都是因为自己错误的设置和硬件问题。
LapicKernelPanic: 适用于HP笔记本的内核奔溃选项,我们选择NO。
PanicNoKextDump: 防止kext出错打报告而让我们看不到真正的panic原因,这个随便选,我选择NO。
PowerTimeoutKernelPanic: 10.15系统中存在一些设备自身的电源管理无法让系统进入睡眠而超时,导致内核奔溃,如果有这个问题请选择YES。
ThirdPartyDrives: 开启Sata类SSD的trim功能,我没有sata类的ssd,我选择NO。自行根据情况选择。
XhciPortLimit: 解除15个端口限制,我选择YES。
2.5 Config—-Misc
这里都是一些开机引导类的设置。
2.5.1 Config—–Misc—–BlessOverride
这个选项是帮助我们寻找一些不寻常的EFI位置的,除非你有这种情况,不然我们不需要填写任何东西。
2.5.2 Config—–Misc—–Boot
HibernateMode: 检测休眠模式。我们的机器一般都不支持休眠,选none。如果你的主板支持原生nvram、并想测试休眠,可以考虑填auto。
HideAuxiliary:在开机选择画面隐藏一些辅助项目,比如recovery盘,clean NVRAM等。一般我们选择NO。
PickerMode: 是否使用OC的开机启动盘选项,如果我们填Builtin就是不使用任何主题;如果我们填External就会调用第三方主题。
*注:目前第三方主题只有https://github.com/acidanthera/OcBinaryData下载,请将下载好的文件如图放置,同时,你需要将OpenCanopy.efi放入Drivers文件夹下并加载:

HideSelf: 隐藏自身的EFI引导盘选项,当其他操作系统和mac的引导盘在同一efi位置时选NO,否则选YES。
PickerAudioAssist:是否开启开机朗读文字功能,一般选择NO,如果你要开启,请同时阅读章节2.8.5和2.8.7的相关音频设置。
PickerAttributes: 设置开机选择界面的颜色,默认直接填0,色彩选择如下:
-
0x00 — 黑
-
0x01 — 蓝
-
0x02 — 绿
-
0x03 — 青
-
0x04 — 红
-
0x05 — 艳红
-
0x06 — 棕
-
0x07 — 淡灰
-
0x08 — 深灰
-
0x09 — 淡蓝
-
0x0A — 淡绿
-
0x0B — 淡青
-
0x0C — 淡红
-
0x0D — 淡艳红
-
0x0E — 黄
-
0x0F — 白
-
0x00 — 背景 黑
-
0x10 — 背景 蓝
-
0x20 — 背景 绿
-
0x30 — 背景 青
-
0x40 — 背景 红
-
0x50 — 背景 艳红
-
0x60 — 背景 棕
-
0x70 — 背景 淡灰
PollAppleHotKeys:是否开启一些热键功能,包括Cmd+K;Cmd+S。我选的是yes。如果你开机发现键盘无法选择,也选NO,并且删除OC/Drivers下的AppleUsbKbDxe.efi 。
ShowPicker: 是否显示开机启动盘选项,比如MAC,WINDOWS那些。我们选择YES。
TakeoffDelay:开机热键延时,如果你按热键老是老不急按,你可以设置5000到10000之间的值让你有更多时间按热键。
Timeout: 倒计时进入指定硬盘,这里我们按需求填写,我填写5,代表5秒钟进入指定硬盘。
2.5.3 Config—–Misc—–Debug
是否开启debug模式,这里我们暂时不需要,全部忽略过。
2.5.4 Config—–Misc—–Entries
这里是帮助我们添加一些你希望的引导路径,这个会在之后的进阶教程中讲,这里暂时略过不填写。
2.5.5 Config—–Misc—–Security
AllowNvramReset: 是否在开机引导项中加入重置nvram缓存功能的选项,我们选YES。
AuthRestart:filevault相关项,选择NO。
AllowSetDefault:选择yes后即可在开机选择系统页面中通过Ctrl+enter键设置默认启动盘。
ExposeSensitiveData: 因为要使用到模拟nvram,这个数值我们必须填3。如果我们是原生nvram,填写2。
HaltLevel: 按默认设置即可。
Vault: 黑苹果的vault加密方式,我们不需要这个功能,填Optional
ScanPolicy: 这里暂时填0。我们也许会碰到开机的时候默认进入的系统永远是WINDOWS,并无法更改,之后我们在进阶教程中讲述,如何让MAC盘排在第一个,让WIN排在后面。
2.5.6 Config—–Misc—–Tools
这里是加入一些开机时候的工具的。其实我觉得只有重置nvram的工具是有用的,但之前的设置里面我们已经开启了,这个选项就没啥用了,不用理会。
2.6 Config—-NVRAM
这是关于nvram的选项卡。
2.6.1 Config—–NVRAM—–Add
4D1EDE05-38C7-4A6A-9CC6-4BCCA8B38C14
UIScale Data <02> //这里填写01为普通的UI显示模式,02为开启HIDPI的UI显示模式,我选择02
DefaultBackgroundColor Data <00000000> //默认开机背景色为黑色
7C436110-AB2A-4BBB-A880-FE41995C9F82
boot-args String Slide=1 darkwake=0 -v //slide=1表示从第一组内存开始连续注入;darkwake=0代表一键唤醒机器并偏好设置中节能选项的小憩功能。如果你要用小憩功能请填8; -v是跑代码,在没装好稳定的黑果前我建议加上,方便定位错误,弄完后再删除-v
bootercfg String log=0 debug=0 level=0 //这条自己添加进去,是关闭开机时的代码的。
csr-active-config Data <e7030000> //关闭SIP保护
nvda_drv Data <31> //对10.13系统之前的N卡的相关设置,我们不做讨论。
prev-lang:kbd Data <7a68 2d48 616e 733a 3235 32> //语言设置相关,记得改成这个,这个是中文
2.6.2 Config—–NVRAM—–Block
禁用一些nvram变量,我们这里按默认设置不必理会。
2.6.3 Config—–NVRAM—–LegacyEnable
如果你的主板不支持原生NVRAM,请一定要选择YES! 如果你的主板支持原生nvram的,填no。
2.6.4 Config—–NVRAM—–LegacySchema
这里是nvram的变量设置,大部分默认已经填好,我们只需添加两个变量即可。
打开7C436110-AB2A-4BBB-A880-FE41995C9F82这一栏,添加两个item如下:
item 11 String efi-boot-device item 12 String efi-boot-device-data
2.6.5 LegacyOverwrite
对模拟nvram用户来说,将nvram.plist写入硬件,我认为不管是原生nvram还是模拟nvram,都选择no。
2.6.6 WriteFlash
如果你的主板bios因为nvram导入垃圾内容,请关闭它,一般都是选择no。
2.7 Config—-PlatformInfo
这里我们填合适的机型。对于最近一代的主板来说,一般的原则,只有核显的机器我们选Macmini8,1;只有独显的机器我们选择iMac Pro 1,1;有核显和独显的我们选择iMac 19,1。
因为这部分内容太过复杂,其实很多内容都不必要填写,我们直接删除Datahub,PlatfromNVRAM,SMBIOS这三项,无需填写。
2.7.1 Config—–PlatformInfo—–Automatic
这里意思是是否自动填写系统信息。因为后面的很多选项都好繁琐,我们只要认真填几个选项就行了,这里我选YES,不重要的信息让它自动填。
2.7.2 Config—–PlatformInfo—–Generic
这里是我们需要填写的三码部分。获得三码,我们可以运用一下Clover的Clover Configurator帮我们生成一下相关的数据:
- 打开Clover configurator,并到SMBIOS选项卡中,选择合适的机型,这里我们以iMac19,1 为例:

- 我们换到Rt variables里,点击ROM下的生成,获得一个ROM编号,这样我们就获得了所有需要的信息了。

- 我们整理一下刚才获得的信息并依次填入Generic下面即可。
值得注意的是,SystemUUID这一项最好留空,让OC自动生成,它会影响你的WINDOWS激活状态。
- AdviseWindows:如果你的windows的efi不在showpicker的第一个,必须选择yes,这里一般选择yes。
- SpoofVendor:是否把主板名称更改为acdt,一般我们选择yes。
2.7.3 Config—–PlatformInfo—–剩余部分
UpdateDataHub:选择YES
UpdateNVRAM:选择YES
UpdateSMBIOS:选择YES
UpdateSMBIOSMode:选择Create
2.8 Config—-UEFI
这里我们需要填写UEFI相关的设置。
2.8.1 Config—–UEFI—-ConnectDrivers
是否加载补丁,我们选择YES
2.8.2 Config—–UEFI—-Drivers
把我们之前放在OC/EFI/Drivers下面的驱动一一填上,这里我们也注意一下填入的顺序以及文件名的大小写:
Drivers
item0 String
........................ ApfsDriverLoader.efi
........................ MemoryAllocation.efi
........................ OpenRuntime.efi
........................ HFSPlus.efi
........................ OpenUsbKbDxe.efi
........................ OpenCanopy.efi
2.8.3 Config—–UEFI—-Input
此选项是原生apple开机热键的选项,需要配合我们之前设置的PollAppleHotKeys=yes以及AppleUsbKbDxe.efi补丁一起用。下面的设置完全按照默认情况就行了。因为我的键盘是苹果原生键盘,不支持这个功能,所以我直接PollAppleHotKeys里填了NO,这里也不会生效的。
有一点需要说,如果你是华硕的z87或者z97,你需要打开PointerSupport这个选项。
2.8.4 Config—–UEFI—-Output
ClearScreenOnModeSwitch:消除开机时从图形模式转换到文本时出现残影的问题,如果没有这个问题我们选择NO。
ConsoleMode:这里填主机的输出方式,一般情况下填MAX,或者留空
DirectGopCacheMode:此项请留空!
DirectGopRendering:是否使用内置显卡直接渲染开机画面,建议选择no。
IgnoreTextInGraphics: 修复在不使用-v跑马模式时候,开机日志导致的苹果logo显示不正确的问题。如果有这种情况选择YES,一般我们选择NO。
ProvideConsoleGop:调用显卡gop,我选择YES。
ReconnectOnResChange: 一些固件在 GOP 分辨率改变后会重新连接显示器才能输出,一般情况下选择NO。
ReplaceTabWithSpace:一些固件在UEFI Shell下TAB功能键不生效。开启这个会用空格键代替。一般我们选择NO。
Resolution:开机分辨率。比如我的显示器是4K、16:9的,我就填写3840×2160。这个你根据情况填写或者不填。
SanitiseClearScreen: 修复4k及以上显示器的输出问题,选择YES。
TextRenderer:OC开机代码字体渲染方式,我这里填BuiltinGraphics
2.8.5 Config—–UEFI—-Protocols
AppleAudio: 如果你想要开启如同白苹果一样的开机DUANG的声音等,请开启它,并且还需要配合UEFI—-Audio的正确设置。
AppleBootPolicy: 虚拟机的mac需要用的,我们选择NO。
AppleDebugLog:重新安装苹果错误日志界面,一般选择NO。
AppleEvent: 虚拟机并具有vault的mac需要用的,我们选择NO。
AppleImageConversion: 重建apple图标,选择NO。
AppleKeyMap: 重建苹果功能键,选择NO。
AppleSmcIo:代替之前的VirtualSMC.efi,请选择YES
AppleUserInterfaceTheme: 重新安装 Apple User Interface Theme 协议,选择NO。
DataHub:重建datahub,这里我们选NO。
DeviceProperties: 虚拟机或者老款的电脑需要选择YES才能注入device property,我们选NO。如果你发现你注入device property无效,请选择YES。
FirmwareVolume: VAULT相关项,我们选NO。
HashServices: VAULT相关项,我们选NO。
OSInfo: 通知主板以及一些程序关于MAC引导的信息,一般情况选择NO。
UnicodeCollation: 旧的主板需要,我们选NO。
2.8.6 Config—–UEFI—-Quirks
ExitBootServicesDelay:旧主板需要给予主板退出时间(单位为微秒),较新的主板直接填0。旧的主板比如Z87pro,填3000000-5000000
IgnoreInvalidFlexRatio:如果你没有在bios中解锁MSR0x194,一定要选YES。
ReleaseUsbOwnership:大部分的主板都有自动释放USB所有权的功能,我们选NO。如果你开机键盘鼠标卡死了,或者USB失灵,试试选Yes。
RequestBootVarFallback:一些固件会主动扫描系统启动盘的位置而阻止OC扫描,如果碰到这样的问题选择YES,一般这个BUG在华硕的主板中比较常见。
RequestBootVarRouting: 增加”启动磁盘” 的可靠性,这里选择YES。
UnblockFsConnect:惠普笔记本可能会让OC无法扫描到启动项,一般选择NO,如果你是惠普笔记本,请选择YES。
2.8.7 Config—–UEFI—-Audio
AudioSupport:是否开启黑苹果的开机提示音支持。如果你选择YES,后面的内容你必须认真看,不支持DP类的数字音频。
AudioDevice: 填写你声卡的路径。这里我们填写章节2.3.1中寻找到的声卡路径。这里我填了PciRoot(0x0)/Pci(0x1f,0x3),请按你自己的实际情况填写。
AudioCodec:填写音频声卡in节点,一般为数字10,20,33之类的。可以用此软件提取。
AudioOut:音频声卡out节点,一般为数字10,20,33之类的。
MinimumVolume:声音音量。范围在0-100之间,默认是20。
PlayChime:如果要使用开机duang声音,请选择YES。
VolumeAmplifier:按照默认设置。
注意,如果你选择开启音频提示音,你需要下载此压缩包,解压后放到OC/目录下,如图。

2.9 小节
到这里,我们应该可以通过OC正确引导MAC OS了,但是还有很多问题需要去修补,包括模拟nvram,寻找EC控制器,原生的电源管理等。我会在下一个章节写这些东西。
3.0 OpenCore 完善
3.1 模拟NVRAM
对OC而言,NVRAM是非常核心的一环,不管是原生还是模拟的。如果你是原生nvram的主板,请不必理会这章节。这张的主要内容为生成模拟的NVRAM.plist。
- 首先打开我们之前下载好的opencore,进入目录下的Utilities/LogoutHook,并将LogoutHook放入一个安全的位置。这里我推荐将他放到文档目录下。
- 右键finder,前往目录,填/Users, 再点进入以你名字命名的文件夹,既能看到Documents(文档)目录了,把我们的LogoutHook放在里面。
- 打开Terminal (终端),输入一下命令:
sudo defaults write com.apple.loginwindow LogoutHook /Users/你的用户名/Documents/LogoutHook/LogoutHook.command 比如: sudo defaults write com.apple.loginwindow LogoutHook /Users/xjn/Documents/LogoutHook/LogoutHook.command
- 终端会提示要求你输入密码(密码打进去不会显示)
- 重启后,你会在/EFI/下看到nvram.plist,代表已经成功模拟了。
值得一提,nvram.plist在开机的加载需要之前我们要求放入的EmuVariableRuntimeDxe.efi来读取,请确保此补丁存在。
3.2 建立自己的开机选择系统目录
- 这个教程主要针对的是非原生nvram主板的用户,如果你是原生nvram的用户,直接在偏好设置—启动磁盘中选定你希望设置为默认启动的磁盘即可,不必往下看浪费时间!
- 此步骤可能只适合oc纯净安装的系统,如果你之前使用过clover或者oc mod版本,请参照《精解opencore》中模拟nvram的方法。
非原生nvram用户必须完成以下几点:
- 通过3.1的教程建立
nvram.plist. - 确保OpenCore的版本为2019年11月20日之后的。更新OpenCore替换
BOOT/BOOTx64.efi以及OC/OpenCore.efi即可。 - 确保
AppleSupportPkg版本为2.1.4以及之后,可以在我这里提供编译好的。 - 确保config.plist下
/Misc/Security/ExposeSensitiveData=3;Booter/Quirks/DisableVariableWrite=True/YES;NVRAM/LegacyEnable=True/YES - 确保文件夹
OC/Drivers/下没有VariableRuntimeDxe.efi
如果你是华硕的非原生nvram主板,你还需要做(此文件由群友@哞 提供):
- 下载LoginHook.command,把它与LogoutHook.command放在一起,并执行:
sudo defaults write com.apple.loginwindow LoginHook /写上你的路径/LoginHook.command
在保证以上要素后,打开系统偏好设置---启动磁盘,选择你想要设置为默认启动的启动磁盘即可。
3.2.1以及3.2.2也是排列启动盘开机进入顺序的,比较麻烦,不推荐。
3.2.1 第一部分
我们首先要对Config—Misc—Security—scanpolicy这个值进行修改,默认的是0,代表着扫描所有硬盘,而我们现在只让它扫我们的苹果系统硬盘。
感谢@xlivans提供的OC扫描策略:
## OC-引导扫描策略
– 设置位置:`Misc\Security\ScanPolicy`
– **定义:**
(01)0x00000001 — 限定为文件系统,由以下`允许扫描文件系统子项`开启
(02)0x00000002 — 限定为设备类型,由以下`允许扫描设备类型子项`开启
`允许扫描文件系统子项`:
(03)0x00000100 — 允许扫描APFS文件系统
(04)0x00000200 — 允许扫描HFS文件系统
(05)0x00000400 — 允许扫描EFI系统分区文件系统
`允许扫描设备类型子项`:
(06)0x00010000 — 允许扫描SATA设备
(07)0x00020000 — 允许扫描SAS和Mac NVMe设备
(08)0x00040000 — 允许扫描SCSI设备
(09)0x00080000 — 允许扫描NVMe设备
(10)0x00100000 — 允许扫描CD / DVD设备
(11)0x00200000 — 允许扫描USB设备
(12)0x00400000 — 允许扫描FireWire设备
(13)0x00800000 — 允许扫描读卡器设备
`扫描策略数值`=(01)+(02)+1个或数个`允许扫描文件系统子项`+1个或数个`允许扫描设备类型子项`
例如:希望扫描对象是APFS文件系统的USB设备,`扫描策略数值`=(01)+(02)+(03)+(11),经16进制加法计算得出,`扫描策略数值`=`0x200103`。
`注意`,使用时需将16进制转换为10进制。示例最终`扫描策略数值`=`2097411`
– 几种扫描策略
– `F0103` —官方推荐值:(01)+(02)+(03)+(06)+(07)+(08)+(09)
最终`扫描策略数值` = `983299`
– `0`—允许扫描所有已知文件系统+允许扫描所有已知设备类型。
– `2F0303` —官方推荐值+允许扫描HFS文件系统+允许扫描USB设备
最终`扫描策略数值` = `3080963`
我们这里让OC只扫描MAC盘。根据说明,(1)+(2)是必须选的;因为我的MAC是APFS,所以系统子项类我选(3);我的MAC是安装在NVME上的,所以我在设备类型上选择(09),如果你是安装在sata盘上的,你应该选(6)。
这样我们的公式就是:
(1)+(2)+(3)+(9)= 0x00000001+0x00000002+0x00000100+0x00080000
拿起苹果自带的计算器,按住coomand+3切换到编程型计算器,并转换到16进制模式:

输入:
1+2+100+80000=80103
得到数值后,我们再按一下转换10进制的按键,得出524547这个数值。
我们把524547填到scanpolicy中,重启,你就会看到第一个选项就是你的MAC盘了。但如果你还安装了WINDOWS什么的,选项中却没有了,别急,我们现在要把WIN的引导添加到mac的后面去。注:似乎oc还不能引导ubuntu,请用Bios快捷键进入,未证实。
3.2.2 第二部分
现在我们要在开机画面中,将其他的一些系统排在mac后面。此项能需要你下载debug版本的Opencore,请在文章开始部分提到的Opencore程序下载界面进行下载,并备份好你目前的EFI。
首先我们需要把下载好的Opencore-Debug版本里的efi/boot/BOOTx64.efi 以及efi/OC/OpenCore.efi两个文件替换到你正在使用中的EFI里去。用XCODE修改你正在使用的EFI/OC/Config.plist,修改内容如下:
Misc
Debug
DisableWatchDog Boolean YES
Target Number 65
Security
ScanPolicy Number 0 //这里我们要先改为0来寻找windows的地址,之后找到后改回之前算出来的即可
接着,我们需要寻找你其他系统的UUID,我们打开终端,输入:
diskutil list
我们找到你需要的盘的盘名,比如我的windows在disk0这个位置,而引导WIN的EFI文件夹的盘位是disk0s1。注意,这里我们不讨论Gpt格式的WIN引导位置该在哪里,如果你实在不清楚,可以把disk0s1以及dsik0s2都记录下来。
接着输入:
diskutil info disk0s1
在输出内容里,我们需要的是Disk / Partition UUID,我的是FF555974-AB3F-40B7-8530-AE6462E197CE,把它记下来。
现在我们通过oc的开机选项直接重启到windows,我们打开diskgenius,并且到我们mac的EFI盘符下,我们看到有一个日志报告opencore-xxxxx-xxxxx生成,为了好记,我们右键把它改名叫111.txt。

重启回到mac,加载efi分区,打开刚才的111.txt,我们搜索刚才记录下来的FF555974-AB3F-40B7-8530-AE6462E197CE,我们搜到如下内容,而标注的即是WINDOWS的引导路径:
把之前我们备份好的EFI,全部替换回去。把disablewatchdog,target,scanpolicy都改回原来的。这样我们的EFI又回到正式版本了,而不是DEBUG版本了。
打开config,我们把win的引导路径添加到misc—-entries,并在此下面添加一个item,输入如图内容:

保存即可,重启后,你会看到windows10放在了mac的下面。
tips: 你可以在config—-misc—boot—showpicker选择no,就不会看到选择界面了,而当你需要时,只需要在开机时候按住option或者esc就可以唤出选择界面了,非常白果的体验哦。
3.3 提取DSDT
提取DSDT是我们之后完善系统的必需品,没有他我们无法找到相关的硬件位置,我们可以通过Clover直接提取,这里我们需要一个空的U盘。我的教程是非常偏向小白的,所以这里提取我也会用到windows,以及Diskgenius这个软件,做最简单的示范。
- 插入U盘,我们打开diskgenius,选中我们的U盘,并选择顶部菜单栏的快速分区:

- 严格按照我的图示选择,不要创建esp msr分区,并且分区格式为fat32。
- 格式化完成后,放入我从黑果小兵镜像包提取出来的EFI(点击下载)放进去。这是一个clover引导,但并不能引导你的系统,只能提取DSDT。
- 插上U盘,重启,通过U盘引导,看到Clover界面,我们按F4,这样原始的DSDT文件就收集好了。
- 重新通过OC引导进入系统,我们打开U盘,EFI/Clover/ACPI/Orgin下,有我们的原始ACPI内容,我们只需要DSDT.aml这个就行了,保存到安全的地方。
3.4 加载原生电源管理
在提取dsdt后,我们可以得到相关里硬件名字及目录,这样我们就可以加载原生电源管理。这里非常感谢宪武大大在ssdt这块的付出成果!我们先下载一下宪武大大的OC-SSDT包。
以下的内容,你需要文章开始阶段提供下载的MaciASL以及刚才提取的DSDT.aml
- 用MaciASL打开DSDT.aml
- 搜索你cpu的名字。一般情况下,CPU的名字可能是:
PR.CPU0,PR.P000,PR.PR00,SB.CPU0,SB.P000,SB.PR00,SCK0.C000,SCK0.CPU0。请依次搜索直到找到自己的CPU名字,比如我的就是SB.PR00
打开宪武大大的OC-SSDT包,到x86目录下,我们看到宪武大大已经把大部分不同名字的CPU的dsl文件都做好了。我的cpu名字叫SB.PR00,我直接打开SSDT-PLUG-_SB.PR00.dsl这个文件,左上角另存为(save as), 其中文件格式(file format)必须选择ACPI Machine Language Binary,文件名字随便写吧,我就叫plug-xcpm.aml,记住后缀为aml。
将plug-xcpm.aml放入EFI/OC/ACPI下,并在config.plist中添加加载此aml文件:
<dict> <key>Comment</key> <string>XCPM</string> <key>Enabled</key> <true/> <key>Path</key> <string>plug-xcpm.aml</string> </dict>
加载后,重启,并清理一次nvram,我们看到偏好设置–节能中,原生电源管理已经被加载了。
3.5 加载节能五项
节能五项是白果台式机中,偏好设置—节能中的选项。在加载原生电源管理后,我们一般有4项节能出现,而第五项“断电后重启”这项还需要加载PPMC以及LPCB下的PMCR才能出现。虽然说这项功能没啥鸟用,但对于强迫者而言,少一个一定很难受吧。如果你是笔记本,不需要看这章,白果笔记本本身就没有。
直接下载SSDT-PM.aml载入即可。这个里面的内容我不想解释了。
3.6 Mac OS 10.15下解锁S/L/E目录
在10.15系统中,尽管你已经通过config解锁了SIP,但系统目录仍然需要命令去开启。这里群友bugprogrammer给出了一个一劳永逸的解决方案,请到他的博客中查看方法:解锁macOS10.15的系统分区
3.7 关于EC控制器
EC控制器是电脑自带的一个叫embedded controller的部件。在10.15的系统环境中,笔记本电脑必须重命名原来的EC,而一些台式机主板则需要禁用。下面我会分开来讲解如何禁用EC、如何加载USB电源管理支持。
3.7.1 禁用EC控制器
之前我在2.1.3章节中提供了重命名这种方式去讲EC0更名为EC,其实这种方法是只适合笔记本的,台式机最好还是禁用EC。
我这里会把笔记本重命名EC以及台式机禁用EC写在一起。
打开之前提取出来的DSDT.aml,搜索PNP0C09,这里我搜到我的ec真实名字叫做H_EC,你的可能叫EC0或者别的什么奇怪的名字。
这里我可以看到我的H_EC已经是屏蔽掉的,怎么判定,你看下面有一个Return (Zero),意味着这个部件是不生效的,即禁用。这样的情况我们不需要做任何SSDT去禁用这个真的EC。

那么什么样的情况是需要我们去屏蔽的呢?我发现基本上华硕的台式机主板都会启用这个EC控制器,这里我截图了一张华硕主板的EC部件图,我们同样在DSDT中搜索PNP0C09,我们看到这种情况下,这个叫EC0的EC控制器是开启的,注意他没有return (Zero)这个语句,我们需要通过SSDT去屏蔽它。

这里我提供了一个禁用EC0的补丁,请直接下载,打开后左上角另存为(save as), 其中文件格式(file format)必须选择ACPI Machine Language Binary,文件名字随便写吧,我就叫ssdt-no-EC.aml,记住后缀为aml。记得将ssdt-no-EC.aml放入EFI/OC/ACPI下,并在config.plist中添加加载此aml文件。
如果你的EC名字叫H_EC或者别的什么的,你打开这个.dsl文件,改一下图中红线中的字即可。

对笔记本而言,我们不能禁用EC,因为禁用EC后会直接导致笔记本没有电池。那么我们怎么去重命名EC呢?按照上面提到的方法,找到你EC的真实名字,在章节2.1.3中我提供了假如你的笔记本的EC叫做EC0时候的重命名办法,那如果你的EC叫别的乱七八糟的名字呢?
我们先找到你的EC名字,比如你的EC叫做H_EC,我们打开在线的HEX转换器,输入H_EC,并点击下面的16进制转换,就可以看到转换出来的值是485F4543,把这个值替换到find这个选项卡中就行了。你也会注意到,EC的hex-16进制为45435F5F,刚好是Replace的值。这就是一个非常简单实用的OC重命名。但切记!OC万不得已不要用重命名!笔记本的EC是实在没有办法。
Comment: H_EC to EC Count:0 Enabled:YES Find:<485F4543> Limit:0 Mask:<> OemTable:<> Replace:<45435F5F> ReplaceMask:<> Skip:0 TableLength:0 TableSignature:<>
3.7.2 USBX供电
开启apple自家的快速充电,这个需要设备支持此功能。你可以比较下面两张图,显然第二张是正确的。


从10.15开始,USB电源的控制被直接分配到了IOResources上面:

我们只需要一个简单的KEXT补丁来加载它
请你确定你已经用hackintool定制了你的usb口,并使用了usbports.kext(或者你直接实用USBInjectAll也行)!而不是ssdt类的定制,ssdt类的端口定制并没有对win进行判断请不要用!如何定制自己的usbports.kext,请看黑果小兵的视频教程:https://www.bilibili.com/video/av38860673
下载这个KEXT补丁,你可能需要对补丁进行修改才能用。右键kext显示包内容,一直点进去,直到打开info.plist。我们展开IOKitPersonalities_x86_64,可以看到机型是iMac19,1,请把它改成你正在使用的机型,把补丁放入OC/kexts下,并在config.plist中加载这个补丁,重启即可。

3.8 RTC相关问题
在之前的教程里我提供了一个rtc fix的重命名补丁(见2.1.3章节)。对OC而言,重命名就是比较忌讳的,而且我也非常讨厌重命名,所以这个不能忍啊!
因此,我们现在需要通过对RTC进行修复,来抛弃那个RTC重命名补丁。
在一些主板中,自带了AWAC部件,这个部件对于RTC来说是互相反锁的,我们必须禁用AWAC才能启动RTC,从而去掉之前使用的重命名补丁。如何去确定你的ACPI中有AWAC,打开IO Registry Explorer,我们查找AppleACPIEventController栏目下有没有AWAC这个部件,下面截图中是有AWAC这种情况:

这里我们直接使用宪武大大提供的ssdt,放入acpi目录下并在config中载入即可。(这个包是宪武大大在群里面发的最新版,他的github还未更新此文件,目前是10月28日)。加载此补丁后,你再打开IO Registry Explorer,你会发现awac已经没有了,并且多出了一个rtc部件,表示此补丁生效,并且你也可以删除之前在config里面添加的rtc fix补丁。
3.9 FCPX加速
FCPX在黑果下主要有两个问题:1.核显无法拉到最满的1.2GHZ,独显尤其是vega芯片的显卡不满载工作,看戏。这里我们主要针对具有核显和独显的机器进行优化(只有核显或者只有独显的不用试了),让核显跑满速度,提升整个FCPX的效率。至于只有独显的机器,我暂时没有找到比较好的方案,这也是我为什么不推荐买带f的cpu,毕竟黑果没有t2芯片,我们需要核显来支撑一些东西。提示:z170,z270,z370因BIOS缺陷可能无法使用。
这本来是一个比较繁琐的教程,多亏了群友@Bugprogrammer将whatevergreen简化了:博主魔改版Whatevergreen解析,还你正常核显频率(1.2g)
这里我已经帮大家编译好了,把原版的whatevergreen替换了就行了。此WhateverGreen.kext保留了AGDP黑屏补丁、开机紫条补丁以及改名补丁,非常精简。
现在看核显(GFX)整个工作效率都能维持在1.2GHZ上,(我这里对CPU做了优化,可能实际没我这么夸张)如图:

什么?效率还是不够高?大哥是开影视工作室的吗!?好吧,请看“CPU的变频优化”这章,记得CPU要有水冷哦!
3.10 睡眠即醒的相关问题
睡眠即醒很大程度上跟USB的定制相关,一般一个好的USB定制就能解决睡眠即醒的问题。当然系统的更新,MacOS的也在做不断的调整,比如蓝牙不能在HUB下进行内建,比如雷电卡必须将4个端口全部内建才行,等等。甚至有些时候我们都不知道为什么黑果会睡不着,那有没有一个办法让黑果强制睡眠呢?答案是有的。经过我的摸索,有几种方法能达到强制睡眠的效果,只是方法不同而已,但主要围绕的还是0d/6d的数值来做一些工作。那刚好,这些方法涉及了很多黑果领域的一些小技巧,我也顺便展示给大家。
注意:0d/6d补丁的本质是阻止一些部件参与唤醒工作,这其中包括了xhc部件,这意味着你无法使用鼠标键盘唤醒,只能用电源键唤醒。
若你有一组除了xhc之外的usb控制器,那把键盘鼠标插在那两个控制器上,这样可以即使用强制睡眠,也仍然可以键盘鼠标唤醒电脑。
3.10.1 方法一:OC版本的0D/06补丁
300系列的主板一般有5个部件是直接参与唤醒工作的,这五个部件分别是XHC(USB控制器)、CNVW(CNVI网卡,如果你的主板自带的话)、GLAN(有线网卡)、XDCI(USB相关)、HDEF(音频)。旧的一些主板可能会有不同的命名,比如XHC有叫EH01,HDEF叫做HDAS等,这里不做讨论。而这些设备往往会直接影响睡眠,比如你输入小兵哥哥经常说的这个命令:
log show --last 1d | grep "Wake reason"
我们有时候会看到如下结果:
那么即是这两个部件导致了睡眠出现了问题。于是,我们用几种方法去屏蔽或者说修改这些部件,来达到电脑正常睡眠的效果。
我们打开之前提取的SSDT,随便搜索五大部件中的一个,比如说XDCI:
我们主要是看上图中XDCI下的_PRW属性值,可以直接看到Return的值为GPRW (0x6D, 0x04)。其中6D这个数值看主板而定,有些主板叫做0D,而后面04这个值的含义为S4级别的电源管理,即休眠甚至关机情况下的唤醒;有些后面的数值是03,代表着S3级电源管理。这个我打一个大家比较熟悉的例子,GLAN这个部件的PRW值也是0x04,为什么要是04呢?因为这样我们可以使用远程通过网络启动主机功能。
那说了这么多,我们到底要做什么呢?我们要做的就是屏蔽掉他们,不让他们参与主机唤醒这个工作。这样可以彻底解决睡眠即醒的问题。
首先通过DSDT里确定你的返回值到底是0D还是6D,比如我这里返回的是6D,就记住自己是6D的。照旧打开宪武大大的OC-SSDT包,打开目录下的0D6D补丁包,看到两个plist的更名文件,我是6D的就直接实用6D更名补丁,打开我们看到两个patches,一个是把03(即S3级别电源管理)改名为00(即取消它的参与唤醒工作)。另一个是把04(S4级电源管理)改成00(取消它的参与唤醒工作)。
整个过程其实很简单,就是把宪武大大的两个补丁加到自己的CONFIG里去而已。这里主要运用的方法是HOTPATCH的重命名功能。
3.10.2 方法二:沿用Clover版本的0D/06补丁&展示TgtBridge在OC下的用法
宪武大大做的clover版本的0d/6d补丁,其实没啥必要讲,只是有留言问了tgtbridge在oc下怎么用,那我就展示一下吧。这个补丁原理是一样的,通过重命名的方式改_prw。
直接下载宪武大大的clover hotpatch补丁包,打开“11-1-睡了即醒(0D/6D)补丁”下的plist文件,按照clover的方式,其实把这些补丁直接拖到clover下就行了。那我们拿出一组数据来讲解怎么把它翻译成oc版本:
Comment String XHC:_PRW to XPRW Disabled Boolean True//此补丁并未生效,这里要改成false才会生效 Find 5F505257 //hex转text的含义即是:_PRW Replace 58505257 //hex转text的含义即是:XPRW TgtBridge 5848435F //hex转text的含义即是:XHC_
这里我来解释一下,这组改名是对xhc下的PRW进行改名为xprw,这样的话,之前prw下的(0x6D, 0x04)即不生效了。而指定xhc的方法即是使用了tgtbridge,因为整张dsdt上有几十上百个_PRW,你必须通过tgtbridge来指定到底是哪一个部件的_PRW。
那么OC到底怎么使用tgtbridge来特定某一部件下的内容重命名呢?我们先把上面一段clover的补丁转换成oc的版本先吧:
Comment String XHC:_PRW to XPRW Count Number //需要重点解释 Enabled Boolean True //表示应用此补丁,不应用选False Find Data 5F505257 //hex转text的含义即是:_PRW Limit Number 0 //这个按默认即可 不去管他 Mask Data <> //这个按默认即可 不去管他 OemTableId Data <> //这个按默认即可 不去管他 Replace Data 58505257 //hex转text的含义即是:XPRW ReplaceMask Data <> //这个按默认即可 不去管他 Skip Number //需要重点解释 TableLength Number 0 //这个按默认即可 不去管他 TableSignature Data 44534454 //hex转text的含义即是:DSDT,这里按默认即可,代表对dsdt进行修改
这里就是一个还没全部翻译好的oc版改名xhc的prw。那么如何定位xhc下的_prw呢,主要是填写Count和Skip。其实oc的tgtbridge是通过一个个数过去来定位具体哪一个位置的。比如xhc的prw是整张dsdt里面的第55个,那skip填54,意味着跳过前54个,从第55个开始执行。那执行多少次呢?执行一次count就填1;比如你要同时改第55个和56个,那count就填2。说了这么多,我来实操一下吧:
打开dsdt,在左下角直接搜索_PRW,就能把整张表的_PRW筛选出来了:

我总共数了一下,一共有56个_PRW。我们再在主内容栏上按command+f搜索xhc,直接找到xhc的_PRW,刚好我们看到我的xhc实在整张表的倒数第4个,也就是正数第53个:

那么我们就可以补充完整张表了:
Comment String XHC:_PRW to XPRW Count Number 1 Enabled Boolean True Find Data 5F505257 Limit Number 0 Mask Data <> OemTableId Data <> Replace Data 58505257 ReplaceMask Data <> Skip Number 52 TableLength Number 0 TableSignature Data 44534454
如果你想第53、54、55个都改掉,那count就写3,意味着顺序执行3次。好了,就这样,有问题留言。
3.10.3 方法三:配合SSDT+重命名的强制睡眠补丁 (重点推荐)
我之前也提过,我是一个比较反对在oc下进行直接重命名的用户,如果真的要用重命名,也一定是搭配ssdt去做重命名,所以这个方法也是宪武大大和我最推荐的一种方法。
打开宪武大大的OC-SSDT包,找到0D/6D文件夹,打开SSDT-GPRW.dsl。我来解释一下里面的内容
//
// In config ACPI, GPRW to XPRW
// Find: 47505257 02
// Replace: 58505257 02 //这里提示你要应用这个补丁,你必须在config中的ACPI-PATCH里面加入如上重命名内容
//
DefinitionBlock ("", "SSDT", 2, "ACDT", "GPRW", 0)
{
External(XPRW, MethodObj) //寻找dsdt表中叫做XPRW的内容,这是要你在config中先把gprw改名成xprw才会生效,这就是为什么这个补丁的重命名必须是这个ssdt和重命名一起用的原因,你第一个重命名不生效,这个ssdt也不会生效。
Method (GPRW, 2, NotSerialized)
{
If (_OSI ("Darwin")) //为了不破坏dsdt完整性,这里做了系统判断,当你运行windows的时候,此ssdt不生效
{
If ((0x6D == Arg0)) //如果你的dsdt中是6D进行判断
{
Return (Package ()
{
0x6D,
Zero
})
}
If ((0x0D == Arg0)) //如果你的dsdt中是0D进行判断
{
Return (Package ()
{
0x0D,
Zero
})
}
}
Return (XPRW (Arg0, Arg1)) //当运行mac系统时,如果你的dsdt中XPRW为6d,或者0d时返回为0,即屏蔽。
}
}
这个ssdt不需要你改任何内容,打开后左上角另存为(save as), 其中文件格式(file format)必须选择ACPI Machine Language Binary,文件名字就叫,记住后缀为aml。记得将ssdt-gprw.aml放入EFI/OC/ACPI下,并在config.plist中添加加载此aml文件:

并且,我们需要在ACPI—Patch中增加一条配合此ssdt的重命名:

3.10.4 方法四:从白果DSDT中学习到的睡眠补丁
最近群友在看白果的dsdt中发现白果的5大部件_PRW值都是(0x69,0x03)。那么何不试试把这5大部件的s4级电源管理都改成s3级呢?实践证明在某一些机器上把04改成03是有效的,方法如下:

3.11 OC官方内核补丁集介绍
这里会长期更新OC官方提供的Kernel Patch (KP)补丁。
3.11.1 华硕等机型开机卡F1
注意此kp补丁只对10.14.4以上系统版本生效,旧的我懒得提供了,需要留言。
Kernel
Patch
Item 0
Base String
Comment String f1 patch (随便填,好记就行)
Count Number 1
Enabled Boolean Yes或者True
Find Data 75330fb7
Identifier String com.apple.driver.AppleRTC
Limit Number 0
Mask Data
MaxKernel String
MinKernel String
Replace Data eb330fb7
ReplaceMask Data
Skip Number 0
3.11.2 系统版本10.15.2开始无法自动进入睡眠补丁
在@Bugprogrammer 的qq群中曾推广过使用SSDT-SBUS.aml来解决这个问题,有些人可以自动睡,有些人不行,我也不知道为什么,我甚至不知道为什么新主板要加这个补丁。如果你用了有效那就用吧。
除此之外,OC官方推荐开启小憩后可以自动睡眠,但小憩带来的问题是它会自动醒,OC提供如下补丁来解决这个问题:
Kernel
Patch
Item 1
Base String __ZN8AppleRTC18setupDateTimeAlarmEPK11RTCDateTime
Comment String RTC Wake(随便填,好记就行)
Count Number 1
Enabled Boolean Yes或者True
Find Data
Identifier String com.apple.driver.AppleRTC
Limit Number 0
Mask Data
MaxKernel String
MinKernel String
Replace Data c3
ReplaceMask Data
Skip Number 0
3.11.3 关机卡RTC
Kernel
Patch
Item 2
Base String __ZN8AppleRTC14updateChecksumEv
Comment String Disable RTC ck poweroff(随便填,好记就行)
Count Number 1
Enabled Boolean Yes或者True
Find Data
Identifier String com.apple.driver.AppleRTC
Limit Number 0
Mask Data
MaxKernel String
MinKernel String
Replace Data c3
ReplaceMask Data
Skip Number 0
3.12 300系列主板开启原生NVRAM
OC在0.5.5正式版开始支持300系列的原生nvram。首先打开你的dsdt,搜索001F0000,确定自己的
- lpc部件名字,如图示,我的lpc部件名叫做
LPC0, 别的主板可能叫做LPCB,请根据实际情况记录 - lpc的路径,如图左下角红线提示,我的LPC路径在
_SB_.PC00.LPC0

下载SSDT-PMC.dsl,根据自己的dsdt编辑相关内容:

左上角另存为(save as), 其中文件格式(file format)必须选择ACPI Machine Language Binary,文件名字随便写吧,我就叫ssdt-pmc.aml,记住后缀为aml。记得将ssdt-pmc.aml放入EFI/OC/ACPI下,并在config.plist中添加加载此aml文件。
如果你之前模拟过nvram,请执行以下命令删除相关模拟内容:
-
# 删除文件 LogoutHook.command sudo rm -rf $(sudo defaults read com.apple.loginwindow LogoutHook) # 清空 LogoutHook 的触发设置 sudo defaults delete com.apple.loginwindow LogoutHook
- 删除EFI下的nvram.plist。
同时你需要对config.plist进行设置:
- NVRAM—LegacyEnable 选择no/false
- NVRAM—LegacyOverwrite 选择no/false
- Booter—Quirks—-DisableVariableWrite 选择no/false
- 你也许要打开NVRAM—WriteFlash 选择YES(请尽可能不要选!)
4.0 OpenCore 进阶
以下内容对你正常使用黑苹果已经无关了,如果你追求更好的黑果表现,可以看下去,但这部分内容也需要你自己有更好的能力与耐心。如果你不具备足够的条件,我不建议你看下去;如果你的失误导致硬件的损坏,我也不会、也没能力负责。
4.1 CPU的变频优化
此章节对你的要求会相对高一点,并且请你具备如下条件:
- 有耐心
- CFG已经解锁,可以看我博客中apitomemoryfix那篇文章解锁。(这也许不是必要条件)
- 已经通过3.4章节打开原生电源管理。
- 此章节只适用于4代之后的CPU。
- 在调整CPU变频时,出现失误导致CPU温度过高,能有正确的处理能力保证CPU不烧毁,我对极端的后果不负责任。
- 此教程对无核显用户不友好,需要自己更多的领悟。
- 如果你不同意第五条,请不要看下去。
在Intel四代之后,苹果引入了新的内核级电源管理方式:XCPM(XNU CPU Power Management),这种新的管理方式可以高效地管理电源及变频。同时,苹果也推出了HWP (HardWare controlled Performance states),这种技术可以快速根据特定程序的需求,作出变频转换。我们这个章节,本质上就是在加载XCPM的情况下,调整HWP来优化CPU的变频。
同时我要说的是,我在论坛上看到很多所谓的“变频”,有的甚至加载了50多个档位的变频,其实这种是完全没有意义的。我认为,变频是能在你需要的高频的时候快速进入高频状态,在关闭程序后又能很快回到低档位,换句话说,其实只需要三个档位就高了:睿频档,正常频率,以及低频档。
- 首先,你需要搞清楚自己的cpu型号,并找到、换成与自己cpu型号最接近或者一样的白苹果型号,并且此型号必须带有HWP。一般新的笔记本机型都具有,台式机的话推荐iMac19.1以及Macmini8.1。可查询此帖选取适合的机型。
- 执行如下命令:
cd ~/desktop mkdir cpu cd cpu git clone https://github.com/corpnewt/CPUFriendFriend.git git clone https://github.com/acidanthera/CPUFriend.git cp ~/desktop/cpu/CPUFriend/tools/ResourceConverter.sh ~/desktop/cpu/ CpuFriendFriend/CPUFriendFriend.command
- 你会看到如图的命令行,这里1 of 4代表第一段睿频的设置,以此类推,数值越大睿频越高,下面要求你填写的是最低的频率值,你想要低一点的800MHZ就填08,高一点的1300MHZ就填0D(注意大小写)

- 填完前两段后,它会要求你填写EPP值,EPP值越低,性能表现越强。我们是填的前两段的低频率部分,我们可以选择节能型的,比如0x80,如果你想极致性能,可以填0x00。

- 直至你填完所有4段变频需求后,便会生成你的变频plist。我们执行以下命令:
cp ~/Desktop/cpu/CpuFriendFriend/Results/*.* ~/Desktop/cpu
- 我们会在桌面的CPU文件夹中找到你所需要的
ResourceConverter.sh以及Mac-xxxxxxx.plist两个文件
- 执行以下命令生成你最终需要的
CPUFriendDataProvider.kext
cd ~/Desktop/cpu ./ResourceConverter.sh --kext ~/Desktop/cpu/Mac-AA95B1DDAB278B95.plist
注意命令行中Mac-AA95B1DDAB278B95.plist,请替换成你自己的文件名,这样我们就可以在桌面的CPU文件夹下拿到CPUFriendDataProvider.kext
- 我们再到CPUFriend的release页面下,下载最新的release版本,得到里面的
CPUFriend.kext
- 将
CPUFriendDataProvider.kext与CPUFriend.kext一起放到oc/kexts下,并在config中加载,注意:CPUFriend.kext应该放在CPUFriendDataProvider.kext的前面。
- 感谢@请叫我官人 的帮助。完成,自行测试。
4.2 5700/XT/Redeon VII显卡的性能优化
此教程已经发于pcbeta:点此直达