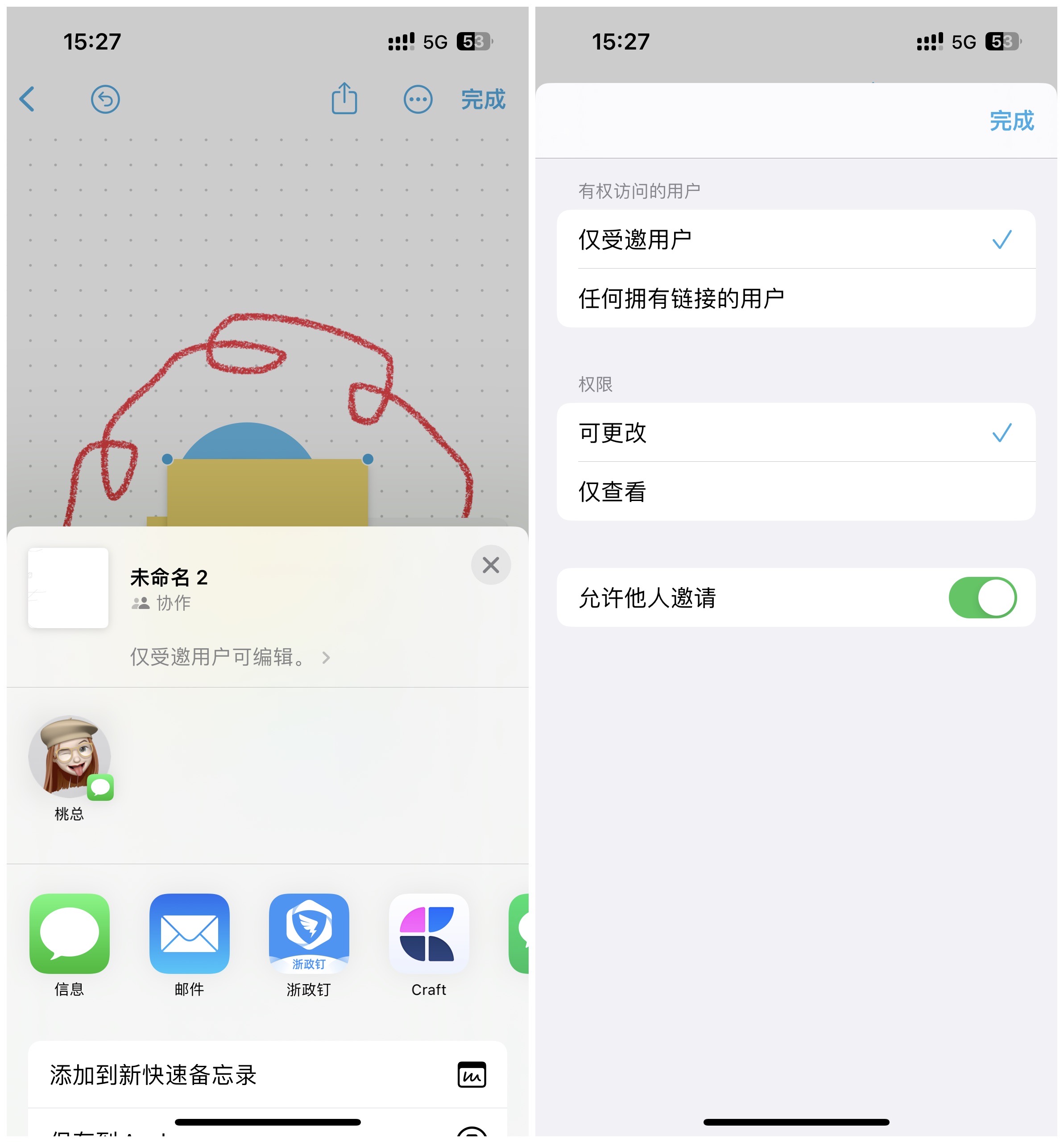
五一假期将至,我相信有很多派友们都会抓住难得的长假机会,策划一场期盼许久的旅行。曾几何时,我们出门旅游时要带上相机、纸质地图、旅行攻略(比如说 Lonely Planet)、纸质车票、钱包、现金等一堆东西。随着科技的进步,像我这样出门旅游连包都不想背的人已经可以轻松实现“手机一部、走遍天下”的目标。今天,我就以 iPhone 为例,分享一下自己如何用 iPhone 搞定旅行前、中、后的大部分事情。
前期规划
地图导航
我相信如今再传统的人都很难会带着纸质地图出门旅行了,手机上地图软件的功能已经深入了人心,不管是路线查找还是导航功能,大家都已经用得非常熟练,毕竟地图软件的便利程度和纸质地图完全不在一个量级。除了这两个人人熟知的基础功能,iOS 系统上的地图 app 其实还隐藏着一些不为人知却非常实用的小功能。
「我的指南」是我出门旅行必用的一个功能。首先,每次去一个地方旅行前我都会在地图 app 中创建一个新指南,然后一一搜索想要去的地方,在「更多」按钮中点击「添加到指南」,最后选择我刚刚创建的新指南即可。

回到主界面后,在「我的指南」中找到相应的指南,就可以看到地图 app 会将指南中所有的目的地都显示在地图中,可以让我对这些地方的地理位置有个大致的了解,方便我规划行程。另外,「我的指南」也可以让我在旅途中免去反复查找的麻烦,我可以在「我的指南」中快速地did定位目的地,然后进行导航或者路线规划。

在地图 app 中,苹果还与多家国内的公司合作,集成了诸多出行服务,比如说打车、票务、订座等。比如说,五一假期我想去动物园看小熊猫,在地图 app 中先搜索「宁波动物园」,就可以在应用中看到「门票」选项,点击即可跳转到携程从官方渠道直接购买门票。

买好票后,我想打车去动物园,地图 app 中的路线就直接集成了打车信息。不过在使用这个功能前,我需要在「设置-地图-叫车」中启用第三方应用的叫车扩展,然后回到地图 app 中即可看到实时的叫车等待时间。

如果你打算去玩的地方在国家公园、天文台等位置比较偏僻的地方,很有可能会遇到手机信号不好的情况。如果仅仅依赖 GPS 功能,那么几乎无法完成导航的任务。还好,苹果在自家的地图 app 中支持了「离线地图」功能,可以让我们在没有网络的情况下也可以在预先下载好离线地图的区域内正常使用地图功能。
下载离线地图有两种方式:第一种,直接在地图中找到需要下载离线地图的区域,长按屏幕直到出现「已放置的大头针」,然后点击下载按钮,屏幕上就出现一个四边形框,调整好离线地图的范围后再次点击下载按钮即可保存离线地图。

第二种,点击头像,然后选择「离线地图-下载新地图」,在搜索框中输入想要下载离线地图的地点即可前往下载。

使用地图 app 还有一个小技巧,我想有很多人应该都不知道。随着多指触控技术的普及,大家对使用两根手指来缩放这个操作已经非常熟练了。在地图 app 上,除了传统的双指缩放操作,现在还支持了单指缩放,可以让我们在规划行程的时候用一只手就完成操作,增加了不少便利度。单指缩放的操作方式也很简单,只需在屏幕上连续点击两次,在第二次点击时按住屏幕不要松开,然后向上滑动就是放大,向下滑动就是缩小。

行程规划
在筹划旅行的过程中,我和桃总经常会通过小红书、微博、B 站等渠道收集一些感兴趣的地方。虽然每个平台都有收藏夹功能,但是无法做到聚合功能,因此 iOS 系统自带的备忘录 app 可以让我们方便地实现这个需求,同时通过协作功能,我们也能自由地在同一个笔记中进行编辑操作,免去了频繁互相发送文件的麻烦。除了协作功能,备忘录 app 对插入链接的解析功能也非常实用,可以让我们不用打开网页就能在笔记中直接掌握一些基本信息,方便我们进行筛选和排序。

如果你觉得备忘录 app 使用起来有所拘束,那么无边记 app 应该可以满足你的需求。无边记是一款拥有超大画布的白板应用,可以让我们在一块能从 10% 到 400% 之间自由缩放的画布上进行创作。无边记的工具栏包含了 5 个选项——画笔工具、新增便签、插入图形、插入文本、插入媒体,其中插入媒体包括了图片 / 视频、相机、扫描文档、插入链接和从文件 App 插入。
除了本地创作,无边记还有一个非常重要的功能,那就是协作。在任意画布的右上角找到分享按钮,就可以通过信息、邮件等方式邀请协作者加入当前的画布中。根据权限的设置,受邀用户或者任何拥有链接的用户都可以查看此画布的内容或者直接在这个画布上进行再创作,所有参与者都可以在画布上看到实时的更改。这样一来,我们就可以通过无边记 app 来进行旅行攻略的协作编辑,在无边界的画布上自由地创作,记录路线、打卡点、时间、价格、订座信息、灵感等。

旅途中
翻译交流
出国旅行,特别是在小语种国家,翻译软件是旅途中必不可少的一个工具。如果你不知道哪款第三方应用合适或者不想付费使用,那么不妨试一试 iOS 系统自带的翻译功能。
比如说你去一家当地的餐馆,拿到菜单后如同天书一般,完全不知道如何点菜。这时候,你可以拿出 iPhone 对着菜单拍一张照片,然后打开相机,点击右下角的识别按钮,识别完成后再点击「翻译」即可,系统会将翻译结果直接覆盖在原文上,你可以再次点击「翻译按钮」来恢复显示原文,方便来回对照。

如果你是看不懂网页上显示的内容,先拍照后翻译的方式可能就不太方便了。不用担心,iOS 系统自带的翻译功能 可以帮助你解决这个问题。在任意一个网页中,点击地址栏的扩展按钮,然后选择「翻译网站...」,就可以将当前网页全部翻译成你指定的目标语言了。

不过,我最喜欢也是使用最频繁的还是系统自带的翻译 app,因为它覆盖了出国旅行时最常见的三种外语使用场景,用起来真的很方便。
一是纯粹的翻译功能,当我只是想简单地查询一个单词的时候,我就在「翻译」标签页中解决这个需求;二是相机翻译功能,当我在点菜、买东西的时候,我只想知道价格或者商品名称,那么我只需打开「相机」标签页,然后把手机摄像头对准菜单或者商品标签就行了;三是实时对话翻译功能,当我需要和当地人比如服务员、前台工作人员等交流的时候,我就打开「对话」标签页,选好双方的语言,然后就可以和对方开始自由对话了。
以法语对话为例。它的工作流程是这样的:首先,我用中文说一句话,翻译 app 就可以将我说的话以中、法双语显示在屏幕上,我可以把手机上的法语给对方看,也可以播放翻译出来的法语给对方听;接着,我让对方直接用法语回答,他说的话也会以法、中双语显示在屏幕上,我可以直接看中文翻译,也可以直接听中文语句。这样一来,双方就完成了基本的交流过程。

汇率转换
不管是吃饭还是购物,在国外消费的时候我们难免要计算一下汇率。在 iOS 系统中,无需下载第三方应用,我们就可以通过 4 种方式非常便捷地来进行汇率转换。
第一种,通过 Spotlight。在主屏幕下拉,在 Spotlight 中直接输入金额和需要转换的币种,比如说 1000 日元换算成人民币,Spotlight 会直接显示换算结果。

第二种,通过 Siri。直接问 Siri 金额和需要转换的币种,比如说 50000 日元等于多少人民币,Siri 也会直接告诉你结果。

第三种,通过 Safari,在 Safari 浏览器的地址栏中输入金额和需要转换的币种,比如说 10000 人民币等于多少美元,Safari 也会直接显示汇算结果。

第四种,如果你想看一下实时汇率和汇率走势,那么可以打开股票 app,然后直接搜索需要转换的两种汇率,比如说我想看一下美元对人民币汇率,直接在搜索栏中输入「USD CNY」即可找到 CNY=X 的选项,点击进入就能查看实时汇率和汇率走势了。

安全保护
在旅途中,难免会遇到丢三落四或者遭遇「第三只手」的情况,因此做好自己财产的安全保护非常重要。
对于 iPhone 来说,我们可以通过开启设置中的「失窃设备保护」功能,来提高设备的安全防护等级,万一 iPhone 失窃,也有助于保护账户隐私和个人信息。如果需要使用这个功能,在设置中找到「面容 ID 与密码」,输入密码进入后找到「失窃设备保护」,启用「失窃设备保护」功能。
启用后,iPhone 就可以在离开家或者办公室等熟悉的地点时,要求满足额外的安全认证才能进行重大更改。比如说,当有人在窃取了你的设备和密码后,试图访问储存的密码或者信用卡信息,iOS 系统会要求使用面容 ID 或者触控 ID 进行一次生物识别认证,而且不可使用密码替代或者回退认证。
在设置中还有一个「需要安全延迟」的选项,可以选择「离开熟悉位置时」或者「始终」,设置好后当有人在离开熟悉位置时对 iPhone 进行某些安全相关操作(比如说更换密码),需要等待一小时后才能进行第二次面容 ID 或者触控 ID 的生物认证。如果你选择了「始终」,那么这个设定就会在任意地理位置一直保持。

除了 iPhone 以外的其他苹果设备,我们也可以在查找 app 中为他们添加一些防丢失措施。以 AirPods Pro 为例,我可以在「设备」标签页中找到「遗落时通知」的选项,启用后可以设置白名单位置,当 AirPods Pro 出现在白名单以外的位置时,系统就会及时提醒你。

如果你的 AirPods Pro 不慎丢失,那么还可以在查找 app 中将其标记为丢失,并提供你的联系方式,这样一来捡到你的 AirPods Pro 的人如果试图将其连接到他自己的苹果设备上,那么系统将会提醒他这是丢失的设备并告知你的联系方式。

针对非苹果设备,我们也有防丢失的方式,那就是通过 AirTag 来实现。将 AirTag 绑定或者收纳在隐蔽的地方,然后在查找 app 中进行添加,在「物品」标签页我们就能看到它了。与「设备」标签页中的苹果设备相同,我们也可以对 AirTag 进行播放声音、查找、遗落时通知、启用丢失模式等操作,此处不再赘述。

拍照摄影
从旅游时人手必备的「长枪短炮」,到如今 90% 以上的人只用手机拍照,也就过去了 10 多年时间。随着光学硬件和计算摄影的发展,不少旗舰手机的摄影能力已经可以比肩甚至超越一些卡片相机了。如果我们用好手上这台 iPhone,我相信它的相机表现可以让你心安理得地把沉重的相机放在家里了。
第一步,我们先来设置一下照片格式。如果你是一名摄影爱好者,希望在拍照的时候保留更多细节,方便自己后期修图,那么必须要在「设置-相机-格式」中开启「ProRAW 与分辨率控制」,然后在默认专业格式中选择 ProRAW Max,这样才能获得最强画质,不过需要牺牲一定的机内储存空间,因为每张照片的体积高达 75 MB。如果你想兼顾画质和照片体积,又不想费精力后期修图,那么在默认专业格式中选择 HEIF Max 即可,每张照片的体积仅 5 MB。

如果你更喜欢拍视频,那么也不妨提前设置好视频格式。在「设置-相机-录制视频」中,我们可以选择视频的分辨率和帧率,分辨率支持从 720p、1080p 到 4K,帧率则可以选择 24 fps、30 fps 或者 60 fps。如果你只想简单地记录旅途中的美景或者有趣的事情,那么 1080p HD/60 fps 是一个不错的选择,一分钟视频大概占用 100 MB;如果你需要拍摄素材,回家后制作成精美的视频,那么尽量选择 4K/60 fps 格式,这样可以录制更高分辨率和更流畅的视频,不过每分钟需要占用 440 MB。另外,我还推荐大家打开设置选项中的「增强稳定性」,虽然会裁切一部分画面,但是可以达到更好的防抖效果。「HDR 视频」选项也是必选项,即使只在 iPhone 上回看视频也可以达到更好的观看效果。

对于专业摄影来说,iPhone 还有一个杀手锏,那就是 Apple ProRes,你可以在「设置-相机-格式」中启用,启用后 iPhone 就可以拍摄 ProRes 格式的视频,方便进行专业视频后期制作,不过 1 分钟 10 bit HDR ProRes 视频将占用高达 1.7 GB 的储存空间。启用该功能后,ProRes 编码还可以在 HDR、SDR、和 Log 之间进行选择。
需要注意的是,当我们在 iPhone 中内录 ProRes 视频时,最高仅支持 30 fps/1080p,只有当连接外部储存设备进行录制时才支持 60fps/4K 格式。

我相信很多人都听说过「三等分构图法」,在 iPhone 上我们也可以启用网格线,然后借助网格线来进行拍摄时的构图。在「设置-相机」中找到构图部分,点击启用「网格」即可。如果你还想在拍照的时候观察画面是否保持水平,那么也可以在设置选项中启用「水平」。通过这两个选项,使用 iPhone 相机时也可以轻松完成构图辅助了。

iPhone 相机有一个使用小技巧,那就是「自动曝光/自动对焦锁定」,可以通过在取景框中长按屏幕 2 秒左右触发。触发这个模式后,iPhone 相机就会根据你在取景框中触屏的位置来选定对焦目标,同时锁定曝光,这样一来即使你移动 iPhone 或者取景框中出现其他物体也不会改变对焦目标和曝光。退出「自动曝光/自动对焦锁定」模式的方法也很简单,只需单击一次取景框中任意位置即可。

有很多人喜欢用 Live Photo 模式来拍摄照片,这种模式的好处是可以保留按下快门前后的瞬间,捕捉更多美好的画面,同时又比拍视频效率更高。除了普通的录制,Live Photo 其实还可以在相册中调整成其他形式,只需点击照片左上角的「实况」按钮,就可以在循环播放、回来播放、长曝光之间进行选择,创作出各种各样有意思的「短片」。

旅程后
相片编辑
旅程结束,在回家的路上或者到家后,不少人都会选择修图然后发朋友圈。iOS 系统中的相册在最近几次大版本更新中都不断地加强编辑功能,我们可以在相册 app 中对照片进行曝光、鲜明度、高光、阴影、对比度、亮度、黑点、饱和度、自然饱和度、色温、色调、锐度、清晰度等参数上的调整,也可以给照片添加滤镜或者调整角度和比例。

除了照片编辑功能,相册 app 中的抠图功能也非常强大和实用。最关键的是,苹果将曾几何时非常具有技术含量的「抠图」操作简化为了一个长按动作,在任意一张照片中我只需对准照片主体长按屏幕,系统就会自动完成抠图操作,我直接就可以将抠出来的主体复制出来或者添加为贴纸。

电子手帐
除了朋友圈,如果还想给自己留下更多旅途中的种种回忆,其实手记 app 是一个非常好的选择。正如这篇文章的主题 —— 用一台 iPhone 搞定旅行一样,手记可以将 iPhone 记录的各类信息都汇聚到一篇手记中。我可以在手记 app 中以天为单位来创建手记,然后通过推荐模块来插入定位、体能训练、照片、照片回忆精选、音乐等内容,可以说实现了「全自动电子手帐」的功能。

第三方 app
除了 iOS 系统自带的应用或者功能,App Store 上优秀的第三方应用也让 iPhone 变得更加强大。在这里,我也简单地推荐一些出门旅行用得上的实用向 app,大家如果有其他推荐的 app 也欢迎在评论区进行补充。
如果我们对要去旅行的地方不太熟悉,可能要先做一下攻略或者行程规划。这里我推荐两个 app ,一个是 Tripsy,另一个是 Wanderlog。这两款应用的功能大同小异,就是帮我们搜集旅途中的关键信息,比如说航班、酒店、餐厅、景点等,然后通过一种更加聚合和美观的方式来进行展示。Tripsy 的特点是设计非常在线,不过需要付费订阅才能使用。Wanderlog 的特点是可以免费使用大部分功能,而付费版可以帮助你智能调整路线。

在海外旅行的时候,高德地图和百度地图可能就没那么好用了,因此 Google Maps 是更好的选择。除了搜索位置、导航和路线规划,Google Maps 还集成了餐厅预订、公共交通班次、打车等功能。

如果你想趁着出门旅行尝试一下记录活动轨迹或者地点打卡,那么可以试试迷雾世界和 Swarm,前者可以帮你记录在世界各地的详细运动轨迹,而后者可以帮你发现和记录餐厅、博物馆、景点等地方的打卡信息。


和朋友或者同事出去旅行,难免要好好算账,把每一笔支出都记录下来,方便旅程结束后支付费用。我这里推荐一下钱迹 app,每次出去玩就新建一个账本,然后邀请朋友们加入。在账本类型中选择「旅行账本」,然后在记录每一笔支出的时候可以详细登记支出类型、商品照片、小票、购买者等信息,所有人都能看到每一笔费用,同时方便日后结算。

你还有哪些出行时使用 iPhone 的小技巧?或者有相关的 app 想要推荐给我们,欢迎在评论区讨论。
> 关注 少数派小红书,找到数字时代更好的生活方式 🎊
> 实用、好用的 正版软件,少数派为你呈现 🚀
如有侵权请联系:admin#unsafe.sh